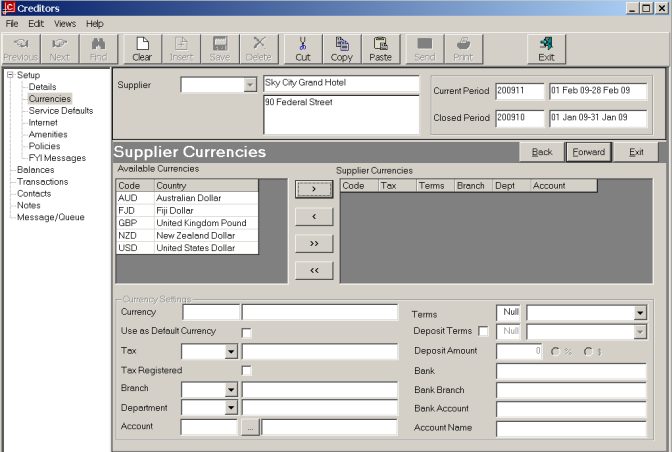
(continued from Analysis Details)
This screen enables Buy Currencies, Taxes, Default Expense Account, Payment Terms, Deposit Terms and Bank Account details to be set up for the supplier.
Screen Shot 10: Supplier Currencies Screen
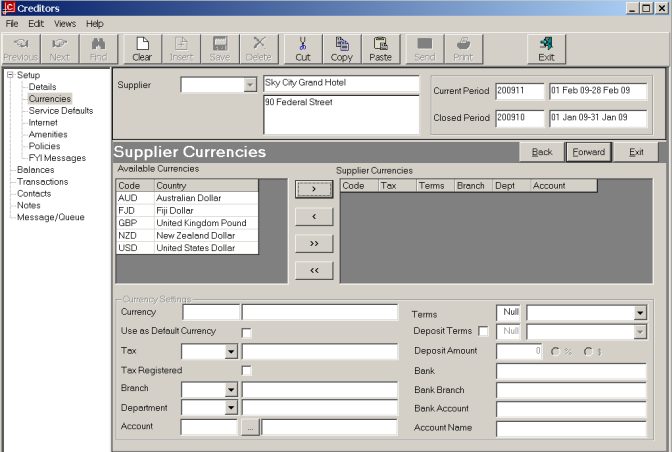
Currencies
Available currencies display on the left hand side of the screen and they can be added to the supplier by highlighting them (individually) and clicking the > button.
|
|
Do not add currencies that are not likely to be used by the supplier. This will only make reconciliation at the end of each accounting period more time consuming. Only attach the currency(s) that supplier is going to be paid in. |
When a currency is moved to the ‘Supplier Currencies’ window, the ‘Currency Settings’ fields become live and can be completed.
Use as Default Currency (Checkbox)
Check this box when the currency that is going to be used most of the time for the supplier is highlighted. If more than one currency is attached to the supplier, at least one currency should be checked as the default. If there is no default, then the user will have to choose a currency each time a financial transaction is entered against the supplier. The default can be overridden at transaction entry time.
Tax (Dropdown)
Available taxes that have already been set up in the CodeMaint module are available from the drop-down list. To attach a tax, highlight it.
|
|
Any tax which is attached in this field is only used when ‘Non Booking’ transactions are entered against the supplier. This tax is not used when calculating the taxes in a booking. Booking taxes are calculated on a service by service basis (allowing for service items that could be non-taxable) and the tax on markup and commission is calculated based on the Tax Indicator attached to the booking or booking agent. |
Tax Registered (Checkbox)
This flag determines whether any tax component included at booking level is to be separated out and included in payments to the supplier.
Branch/Department/Account
These three fields can be used to attach a G.L. expense account that all expenses generated by the supplier can be posted to. This is only encouraged where the supplier is not a Booking Supplier – i.e., a sundry supplier, and will never be paid for bookings related expenses – e.g., Phone Company etc.
|
|
It is never recommended that expense GL Accounts be attached to Booking Suppliers, since the system will automatically post expenses to the G.L. Account set up in the INIMaint GL Settings which will allow Bookings expense analysis to be made. Supplier expense analysis can be performed using the Excel iSFinancialAnalysis reporting tools, regardless of GL Revenue Account postings. |
Terms
There are two fields which make up the payment terms for the supplier. The first is a numeric value which is either a) a number of days or b) a date in a month depending on which setting is chosen from the drop-down list in the second field. Combined this are used to calculate the payment due date of an suppliers invoice transaction. The available options are:
|
nn days |
Prior to Travel |
|
nn days |
After Travel |
|
nn days |
After Invoice |
|
Date |
of Following Month |
|
Date |
of Current Month |
|
nn days |
Prior to Service |
|
nn days |
After Entry |
If the numeric value is (e.g.) 20, then the following would apply:
20 Days Prior to Travel
20 Days After Travel
20 Days After Invoice
20th of the Following Month
20th of the Current Month
20 Days Prior to Service Date
20 days After Invoice Entry
Deposit Terms
This combination of check box and field is used to determine if a deposit or pre-payment is required to be made to the supplier. If the ‘Deposit Terms’ box is checked, then the other fields are available for use. The first field is a numeric value that indicates the number of days that the second field describes.
The numeric value (nn) applies as follows:
|
nn Days |
Prior to Service |
|
nn Days |
After Service Entry |
Deposit Amount
This field is only available if Deposit Terms is checked and allows a value to be entered which is determined by which radio button is selected: beside the % or $. If the Deposit amount is (e.g.) 100.00 and the % radio button is checked, it means that a 100% deposit is required at the time specified by the nn Days value. If the $ radio button is checked, it means a deposit of $100.00 is required at the time specified by the nn Days value. An Accounts Payable Report “Pre-Payment/Deposit Report” is available to report deposit amounts and due dates, which is generated based on the values in the deposit fields.
Bank/Bank Branch/Bank Account/Account Name
These fields can be used to store the Supplier bank account details. The Bank, Bank Branch and Bank Account fields can be output on supplier messages and as well, the Bank Account field can be used in an Electronic Payment file. (To use the EFT feature, the banks EFT file processing software and the necessary internet connections to the bank are required.)
Screen Shot 11: Completed Currencies Screen Example
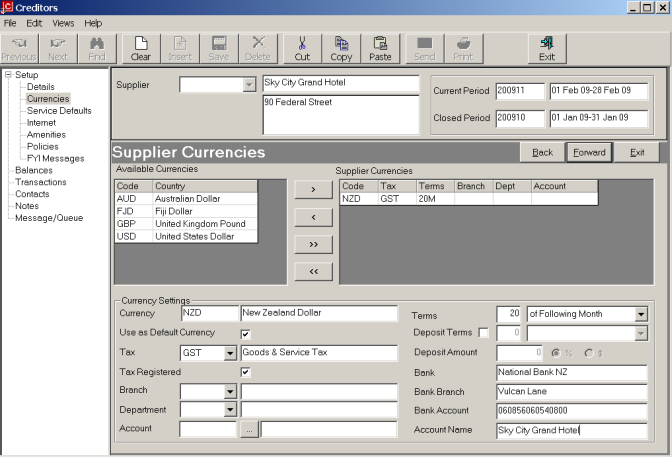
(continued in Service Defaults)